Ciao e benvenuto in questo post che ti spiegherà come fare a convertire in modo totalmente automatico decine o centinaia di file Word, JPEG, Excel (o qualsiasi altro formato di origine) in corrispettivi files PDF.
Le procedure illustrate sono valide per sistemi operativi Microsoft Windows.
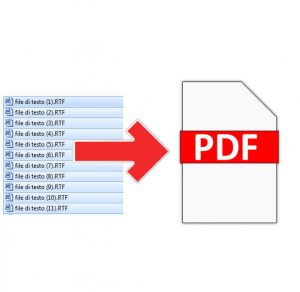
Lo scenario: tanti file da convertire in un solo colpo
Supponiamo di trovarci di fronte a questo scenario:
hai una cartella con all’interno una 50ina di file Word che vuoi convertire in PDF contemporaneamente tutti insieme, con pochi clic, senza dover aprire e salvare ogni singolo file.

Come procedere?
Ecco l’indice dei metodi che ti consiglio in questo post:
- 7-PDF Maker, il più facile e veloce
- Irfan View, l’ideale per le immagini
- PDF Creator, un’ottima stampante virtuale
Convertire in automatico più file in PDF – metodo 7-PDF Maker
Il programma che preferisco per le conversioni in batch si chiama 7-PDF Maker e lo puoi scaricare al link evidenziato.
Scarica la versione Maker, mi raccomando.
È una applicazione freeware e supporta oltre 80 tipi di file tra documenti e immagini.
A differenza degli altri software del genere 7-PDF Maker non è una stampante virtuale, ma una applicazione che opera una conversione diretta dei file.
Questo rende il programma davvero veloce in quanto il file non dovrà essere ogni volta aperto dall’applicazione predefinita di sistema (ad esempio Word) e lanciato su una coda di stampa.
Inoltre le conversioni sono solitamente eseguite bene e di buona qualità.
Prima di lanciare la conversione “in toto” ti suggerisco di aprire il menù dei programmi 7-PDF Maker e dare uno sguardo alle impostazioni disponibili:
Lanciare la conversione in blocco è invece semplicissimo:
basta selezionare nella cartella tutti i file (CTRL+A), fare clic destro e selezionare la voce “Create PDF” dal menù:
La conversione parte subito e i file verranno salvati direttamente nella cartella di origine.
Questo metodo secondo me è il migliore perché funziona subito, senza sbattimenti ed è valido per quasi tutte le estensioni supportate del programma (le più comuni).

Convertire in automatico più file in PDF – metodo IrfanView (ideale per le immagini)
IrfanView è il programma che preferisco su Windows quando ho a che fare con le immagini.
Un visualizzatore leggero e potentissimo, oltre che free.
Per poter convertire qualsiasi file in PDF con IrfanView scarica e installa:
- il programma dalla sua home page (a meno di particolari esigenze meglio la versione a 32 bit)
- i plug-in per la gestione estesa della estensioni (versione a 32 bit, versione a 64 bit)
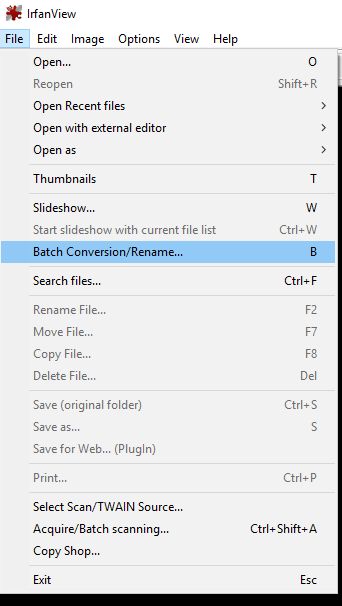
Una volta ultimata l’installazione avvia il programma e l’utility di conversione in batch dal menù File —> Batch Conversion / Rename (oppure premi il tasto B):
Ti troverai di fronte la maschera di conversione in sequenza di file.
Per prima cosa imposta il formato di output in PDF.
Poi clicca su Options.
Seleziona nella voce Preview of PDF during save operation il campo not needed, in modo che il salvataggio non richieda ogni volta le impostazioni del file di output.
Esplora le altre tab del pannello (sicurezza, compressione, etc.) e imposta i parametri che ritieni necessari per i tuoi PDF finali.
Chiudi il pannello di impostazioni dell’esportazione PDF.
Seleziona la directory di destinazione dell’elaborazione sotto la voce Output directory for result files.
Ora devi solo scegliere i file di origine da convertire ed aggiungerli alla coda di conversione facendo clic sul pulsante Add (Add all se vuoi aggiungere tutto il contenuto della cartella):

Benissimo, non ti resta che cliccare su Start Batch per far partire la conversione dei files!
Un consiglio: se riscontri qualsiasi problema prova ad eseguire la procedura sopra indicata avviando IrfanView in modalità amministratore.
Dal menù dei programmi fai clic destro sull’icona di IrfanView e seleziona la voce “Avvia come amministratore”.
Convertire in automatico più file in PDF – metodo PDF Creator
Per prima cosa scarica e installa il programma PDF Creator.
Si tratta di una stampante virtuale per PDF avanzata.
Va benissimo la versione free, scarica quella.
Fai attenzione durante la fase di setup a installare solo il programma necessario, evita l’installazione dell’add-on PDF Architect e di altri orpelli software che l’installer ha il vizietto di proporre (qui trovi una guida che ti spiega quali passaggi effettuare).
Bene, installata l’applicazione… avviala, e recati nel pannello Profili.
A meno di tuo particolari esigenze ricopia le impostazioni come vedi nelle immagini qui sotto e fai clic su Salva.
In pratica abbiamo:
- disabilitato il salvataggio interattivo, passandolo su automatico, in modo da non dover specificare ogni volta i parametri della conversione
- impostato una cartella di destinazione dei nostri file
- chiesto di non sovrascrivere file con lo stesso nome
Ora apri la coda di stampa della stampante virtuale di PDF Creator.
Si trova sotto la voce Stampanti del tuo Pannello di Controllo:
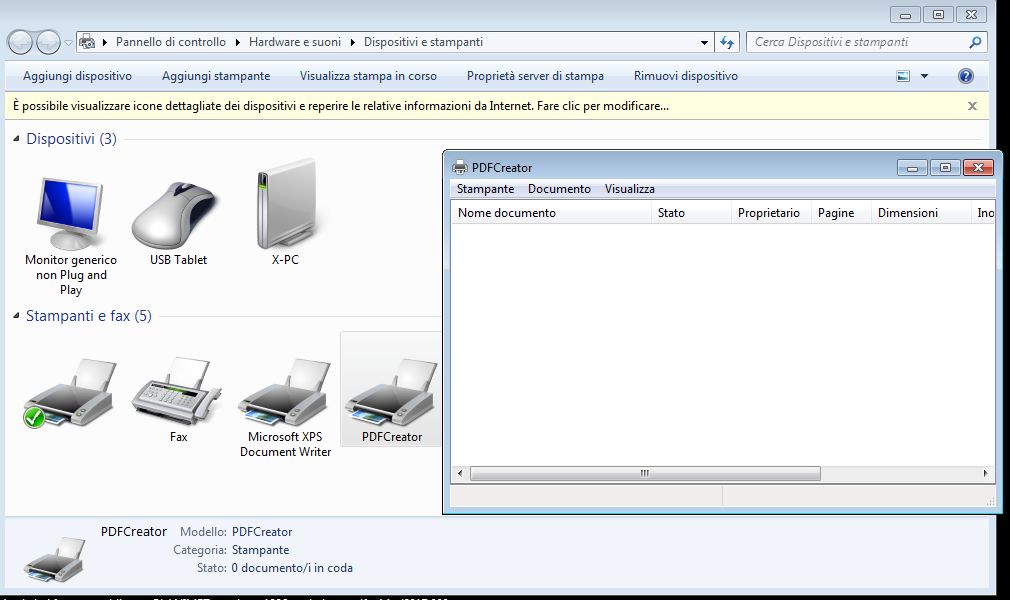
Seleziona tutti i file Word da convertire e trascinali nella coda della stampante:
Il sistema dovrebbe chiedere se vuoi stampare più file contemporaneamente.
Fai clic su Sì. A questo punto partirà la conversione (la maschera di Word si aprirà e chiuderà più volte).
Se riscontri difficoltà, blocchi di Word o altre imprevisti prova a utilizzare la voce del menu contestuale.
Seleziona tutti i file, quindi clic destro e poi:
Ancora, in alternativa, se incontri altri problemi, fai così:
- imposta la stampante virtuale di PDF Creator come stampante predefinita (lo fai sempre dal pannello di controllo Dispositivi e Stampanti, clic destro sulla stampante PDF Creator e poi “Imposta come stampante predefinita”)
- riseleziona tutti file da convertire nella cartella, clic destro e poi “Stampa”.
Attenzione, la voce stampa scompare una volta selezionati più di una 15ina di file. Quindi non eccedere col numero.
Alla fine dell’elaborazione – che dipende dalla potenza del tuo PC e dal numero di file Word che dovranno essere salvati – ti troverai nella cartella di destinazione (che avevi specificato nelle impostazioni) i tuoi PDF!
Bene, termina qui questo articolo sulle conversioni massive di file in PDF.
Spero possa esserti stato utile.
Sei riuscito nei tuoi salvataggi senza problemi?
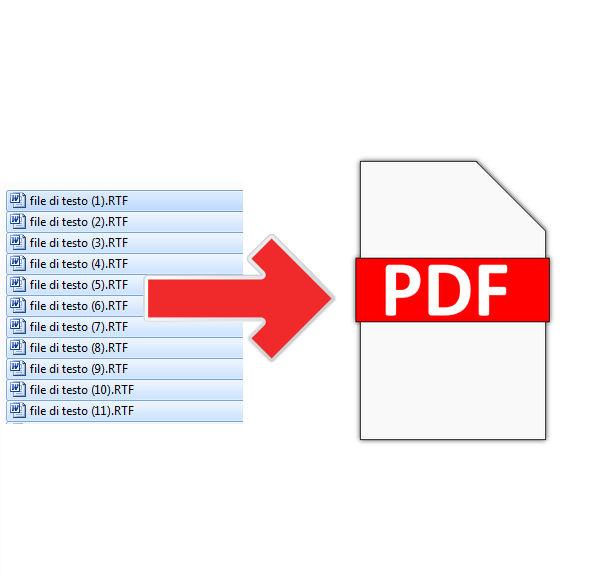


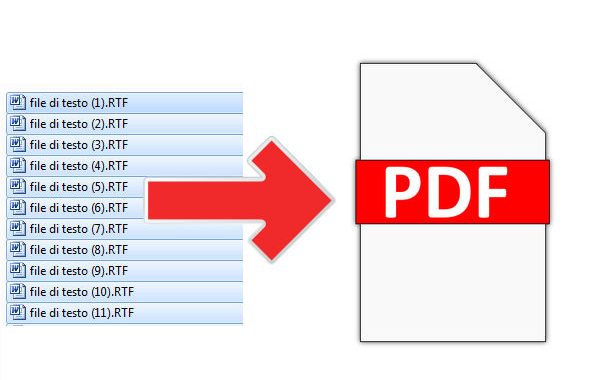
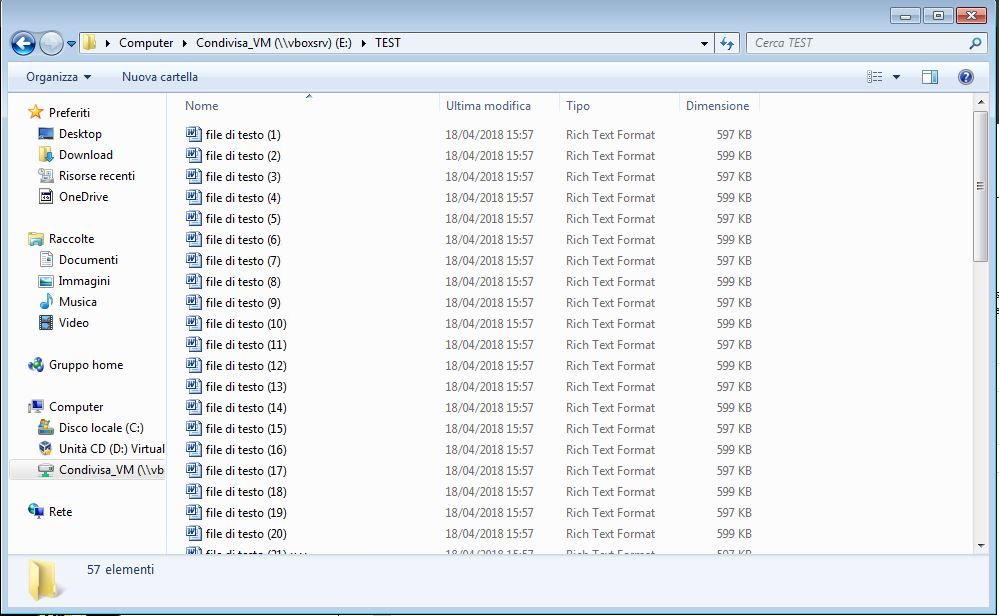
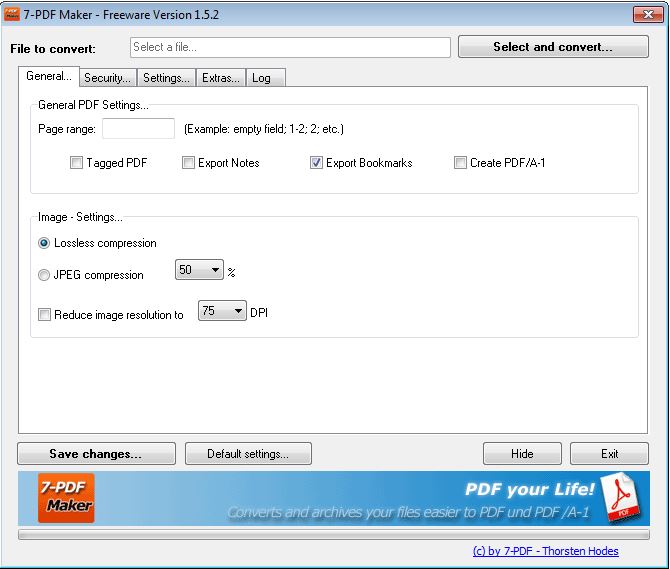
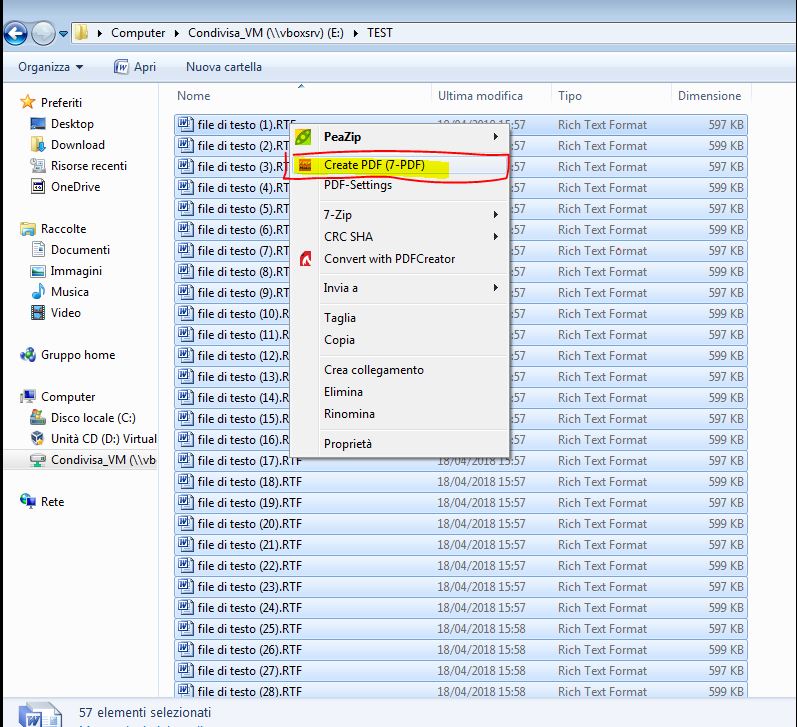
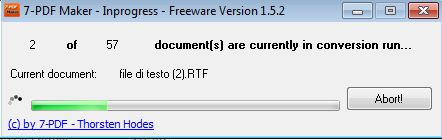
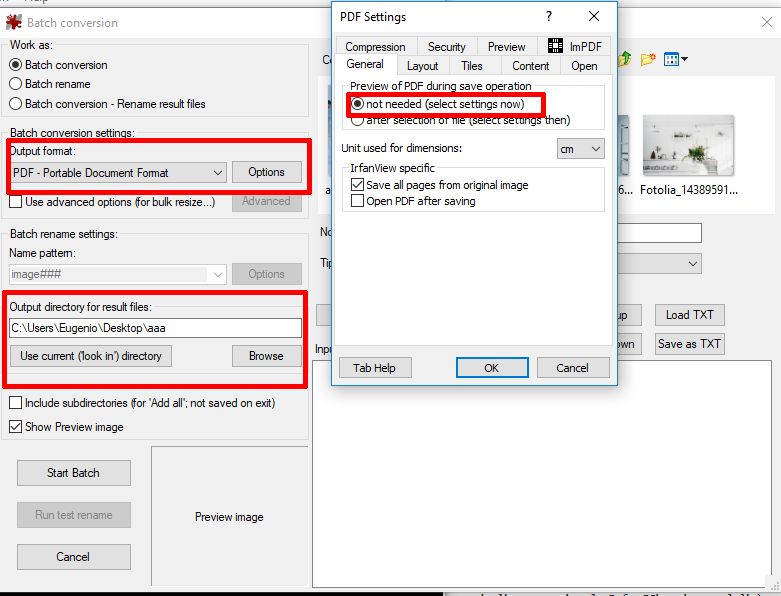
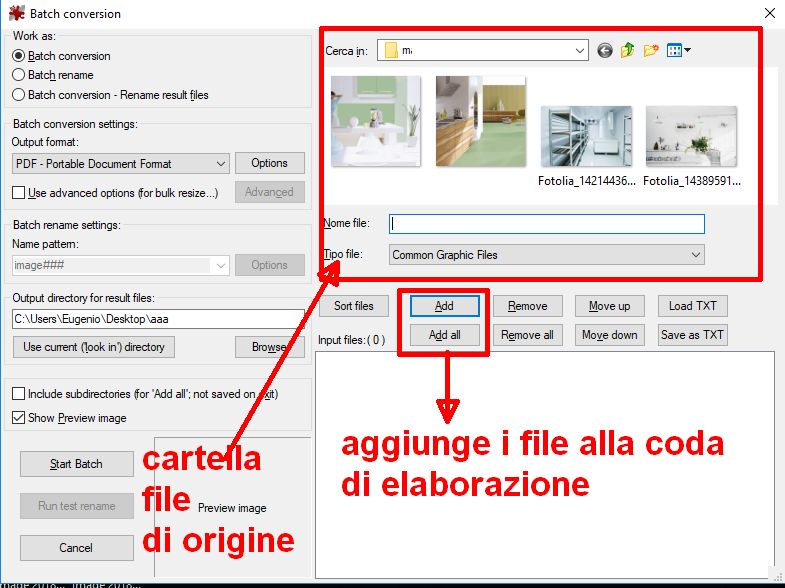
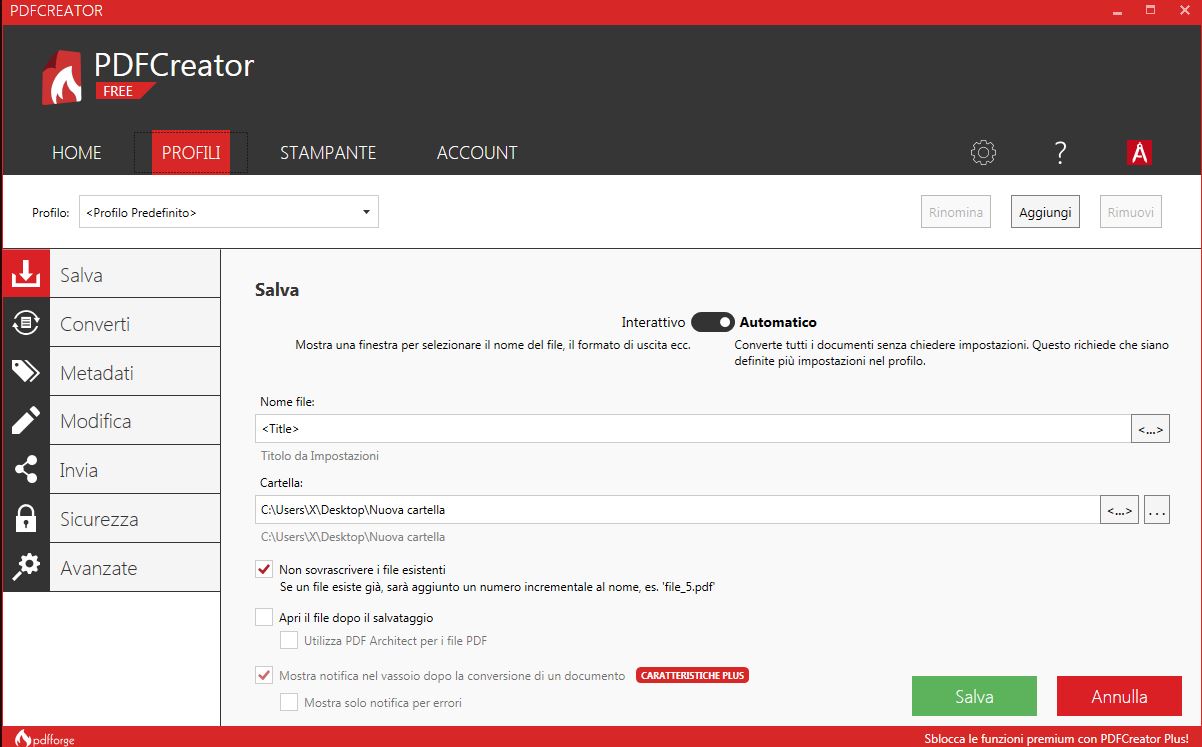
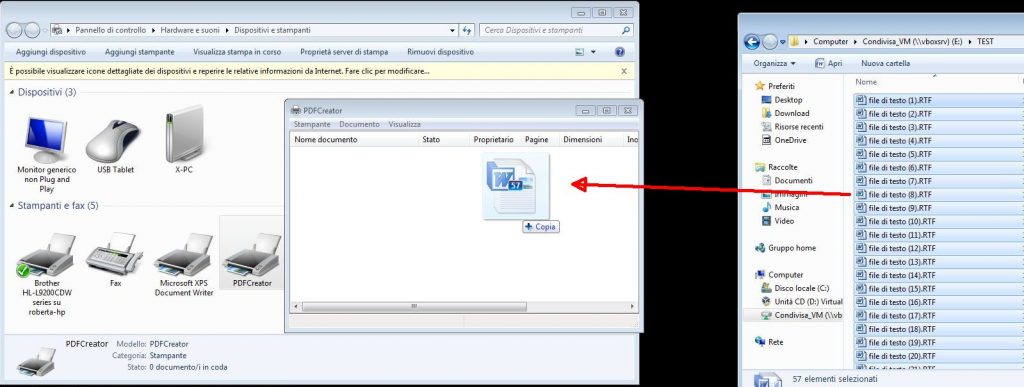
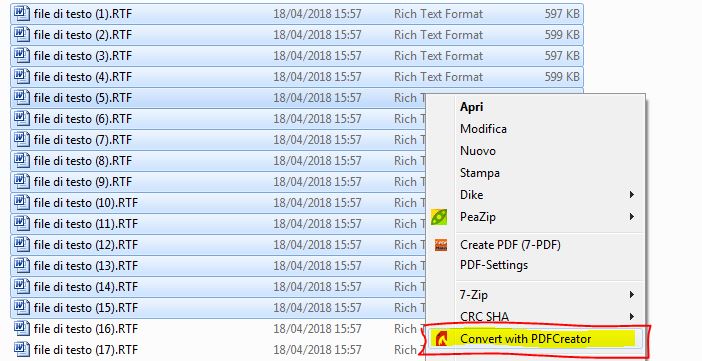
ottimo!!! complimenit
😉