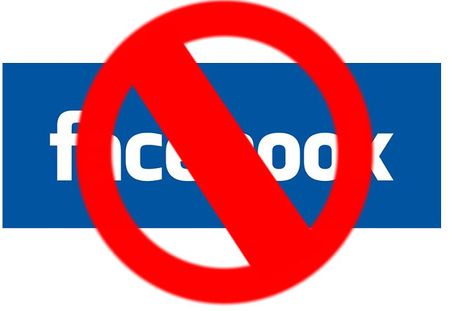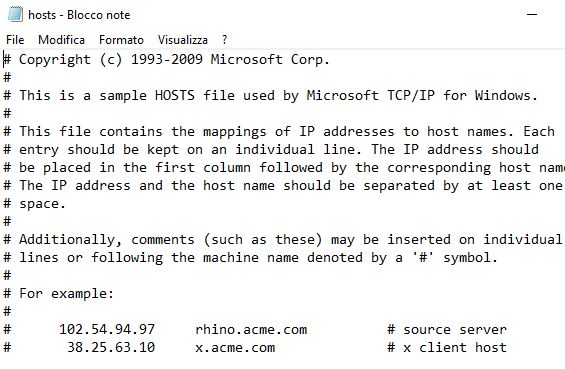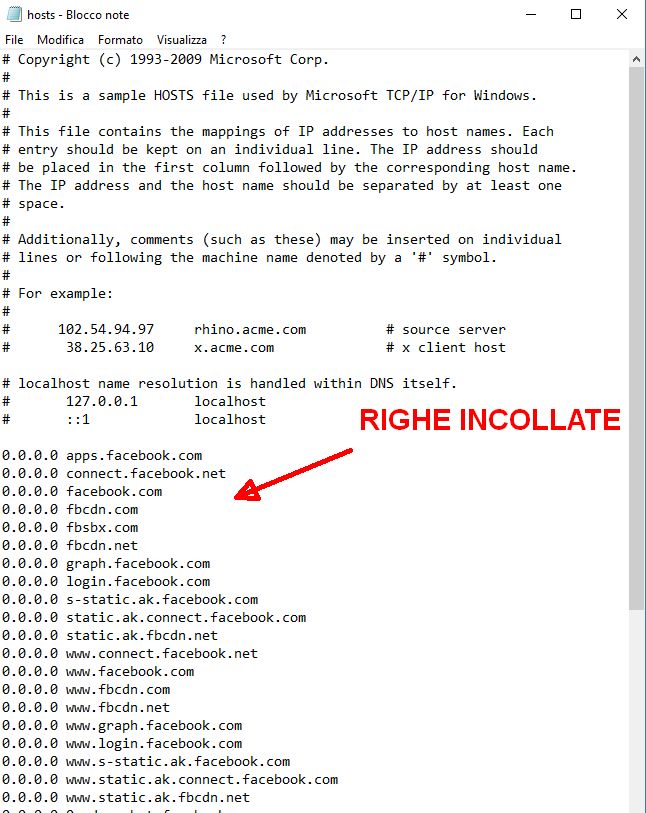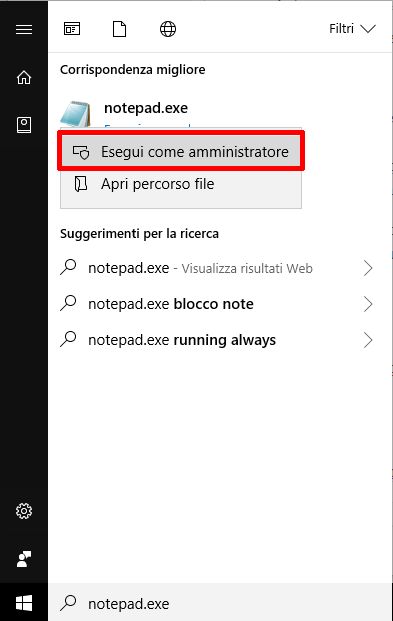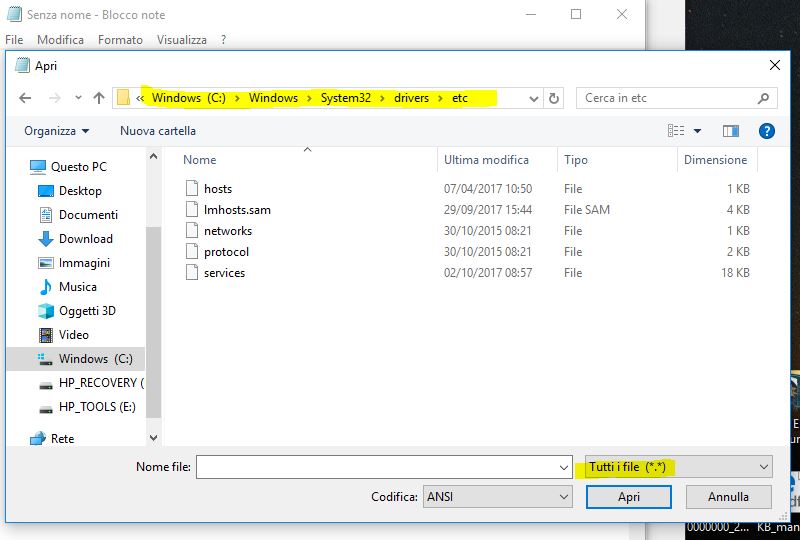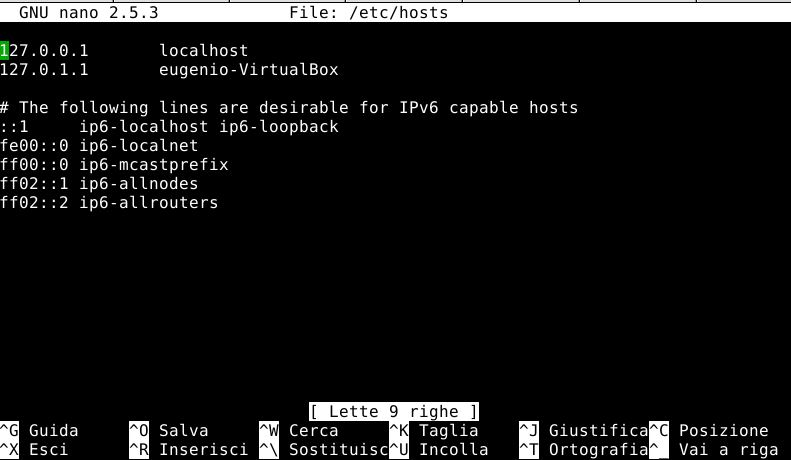Se stai leggendo questo post probabilmente hai bisogno di inibire in modo efficace l’accesso al social network più famoso della rete su tutti i tuoi PC.
Magari devi bloccare Facebook in ufficio, perché non vuoi che i tuoi dipendenti si perdano in distrazioni extra-lavorative.
Oppure vuoi impedirne l’accesso sul tuo PC di casa, perché vuoi restare lontano dalla tentazione di collegarti e perdere tempo tra le foto pubblicate dai tuoi amici e troppi “Mi Piace”.
Come fare questa modifica in modo veloce ed efficace?
Segui questa veloce guida e non te ne pentirai.
Bloccare Facebook su PC tramite il file hosts
Per bloccare Facebook in modo semplice e non invasivo (e senza installare alcun software o firewall) utilizzeremo una piccola modifica al file hosts.
Cosa è un file hosts?
Ogni PC, a prescindere dal sistema operativo installato (Windows, Mac o Linux), possiede un file di configurazione di sistema chiamato hosts.
Di cosa si occupa questo file?
È un file di testo che configura le connessioni di rete su una macchina e ne gestisce un eventuale reindirizzamento.
Come se fosse un elenco telefonico specifica a quale indirizzo IP deve rivolgersi la macchina quando viene richiesto un determinato sito.
Ecco come si presenta il file hosts di default sotto un sistema con Windows 10:
Le righe che vedi che iniziano con il simbolo cancelletto (#) sono dei commenti.
Ovvero, quello che c’è scritto dopo non ha validità.
Però sono lì per spiegarti il funzionamento di questo file di configurazione del sistema.
Guarda la penultima riga: se non ci fosse il cancelletto davanti come si comporterebbe il sistema se provassi a visitare col tuo browser preferito il sito rhino.acme.com?
Semplice, verrebbe dirottato sull’indirizzo IP scritto sulla sinistra, 102.54.94.97.
Idem per l’indirizzo che segue.
Semplice, vero?
Come andrebbe configurato il file hosts per bloccare l’accesso a Facebook?
Ora starai già immaginando come sfruttare a tuo vantaggio questo file di configurazione per bloccare su PC l’accesso a Facebook…
Mi sembra molto facile:
aggiungi una nuova riga che dice di dirottare le connessioni da e per facebook.com verso un indirizzo IP che non porta a niente.
Quale indirizzo? Quello della tua macchina! 127.0.0.1.
Anche 0.0.0.0 può fare al caso.
Praticamente riporti “in casa” ogni tentativo di connessione verso l’indirizzo “indesiderato”.
Basta bloccare il solo indirizzo facebook.com?
No.
In realtà, se ci fai caso, Facebook e tutti i servizi ad esso correlato non utilizzano solo il dominio principale.
Alcuni esempi sono login.facebook.com, s-static.ak.facebook.com, fbcdn.net…
Ci sono una marea di domini e sottodomini che andrebbero bloccati.
Li devi recuperare tutti?
Non c’è bisogno, per fortuna.
Qualcuno ha già pensato di preparare un elenco completo da condividere col mondo.
Devi solo fare copia-e-incolla di questa lista nel tuo file hosts per tenerti lontano dalla tentazione dei social! 😉
Puoi scaricare l’elenco sempre aggiornato da questa pagina GitHub:
https://github.com/jmdugan/blocklists/blob/master/corporations/facebook/all#L1
oppure fare direttamente il download del file hosts già pronto che ho preparato per te:
[Scarica qui il file host blocca-FB]
Mettiamoci all’opera: modificare il file hosts per attuare il blocco
Passiamo alla pratica:
modifichiamo il file hosts e salutiamo Facebook fino al suo ripristino.
Innanzitutto dobbiamo individuare dove si trova esattamente il file host.
Questa informazione varia a seconda del sistema operativo che utilizzi.
Ecco i percorsi:
| Linux, Unix e Mac OS X | /etc/hosts |
| Windows XP, Vista e Windows 7 | C:\WINDOWS\system32\drivers\etc\hosts |
| Windows 2000 | C:\WINNT\system32\drivers\etc\hosts |
| Windows 98/ME | C:\WINDOWS\hosts |
Non ti resta che aprire il file e modificarlo incollandoci le righe di interesse.
Ma ci sono due problemi:
- Per modificare un file di sistema così “sensibile” è necessario tu abbia i permessi di amministratore
- Durante l’operazione di modifica del file hosts è il caso di disabilitare temporaneamente l’antivirus, per essere sicuri che non riconosca il cambio come un tentativo malevolo o un attacco al sistema
Quindi attua subito il punto 2.
Per il punto 1 fai come segue:
Sistemi Windows
Avvia Notepad in modalità amministratore.
Scrivi notepad.exe nella barra di ricerca, fai clic destro sul risultato e seleziona “Esegui come amministratore”.
Ora clicca su File –> Apri e segui il percorso fino a raggiungere il file hosts.
Non dimenticare di abilitare la visualizzazione su “Tutti i file (*.*) o non vedrai il file di configurazione dato che non ha estensione.
Incolla le righe che ti interessano in fondo al file e salva.
Se è andato tutto per il verso giusto Facebook dovrebbe non essere più raggiungibile.
Considera che su sistemi Windows potrebbe volerci qualche minuto prima che le nuove impostazioni funzionino.
Sistemi Linux / Mac
Su Linux o Mac la strada più veloce è avviare un editor di testo da terminale con modalità amministratore.
Segui questa procedura:
apri il terminale e scrivi
sudo nano /etc/hosts
ti verrà richiesta la password di amministratore. Inseriscila, si avvierà l’editor di testo con il file hosts:
Modificalo, ed esci salvando (premi Ctrl+X e rispondi sì alla richiesta di salvataggio).
E come riabilito Facebook?
Se hai capito il meccanismo di blocco attuato non dovresti avere difficoltà a ripristinare la situazione per tornare a navigare su Facebook.
Apri il file hosts e cancella tutte le righe che hai precedentemente incollato.
Dubbi e difficoltà nella modifica?
Se hai riscontrato difficoltà e ti interessa risolvere e approfondire qui trovi un ottima guida dedicata alla modifica di un file host.
Su sistemi Windows puoi dare uno sguardo a questo video: