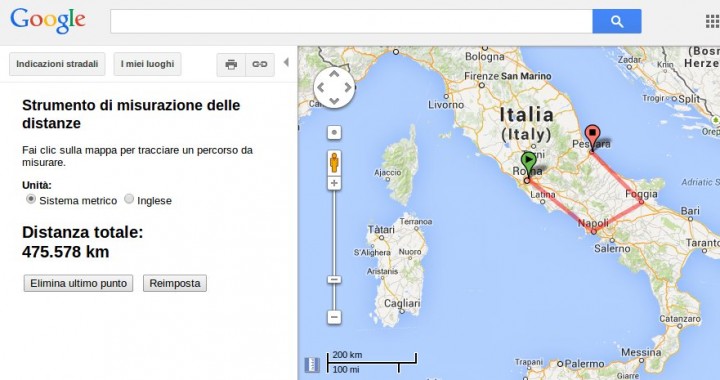L’altro giorno ho aperto da browser Google Maps per misurare alcune distanze che dividono in linea d’aria dei punti di mio interesse.
Ho scoperto che l’operazione da PC è ora davvero semplice:
- Clic destro sul punto di partenza;
- “Misura distanza” (measure distance, per la versione in inglese);
- Clic sinistro sul nuovo punto;
- A seguire clic per costruire un percorso.
👇 Se non è chiaro più giù c’è una procedura semplificata con foto e GIF animata. 👇
Per Android i passaggi sono altrettanto intuitivi:
- Tap lungo sul punto di partenza;
- Apri il menu in basso (clicca sul nome del luogo rilevato oppure scorri in alto la tendina);
- Tap su “Misura distanza”;
- Spostati sulla mappa;
- Se devi aggiungere punti fai clic sul simbolo +.
👇 Se non è chiaro segui la procedura dettagliata descritta poco più giù. 👇
(Prima, lo strumento righello, o Strumento di misurazione delle distanze, come in maniera più precisa lo denomina lo stesso Google, faceva parte dei Lab di Maps, quelle applicazioni che per Big G erano in prova, non ancora pronte per il lancio ufficiale. Per poterle attivare era necessario abilitare dalle impostazioni di Labs. Ora è tutto più semplice! 😉)
Attivare il righello su Maps da PC
Questa la guida ufficiale di Google per la misurazione di distanze punto-punto su Maps da PC.
Come già detto sopra la procedura è davvero banale.
Di seguito te la illustro nuovamente con l’ausilio di qualche immagine:
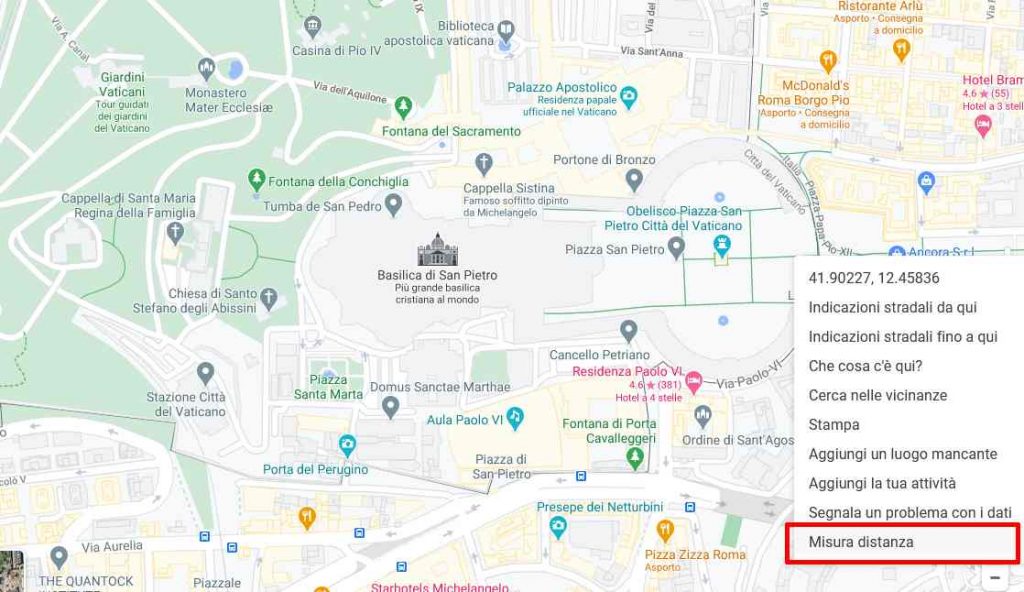
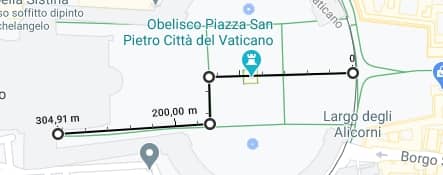
Ancora non è chiaro?
Ho realizzato questa veloce animazione.
Guardala e capirai subito:
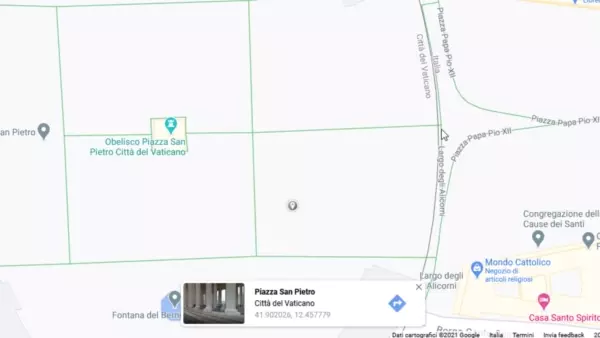
Attivare il righello su Maps da Android
Questa la guida ufficiale di Google per la misurazione di distanze punto-punto su Maps da Android.
Se sei su smartphone o tab Android occorrerà eseguire le operazioni di misura con le gesture, dato dato che non si potrà utilizzare il mouse (come da PC).
Una volta dentro l’app di Google Android schiaccia a lungo sul punto di partenza.
Ti si aprirà un segnaposto rosso.
Clicca sul nome del luogo o trascina in alto la tendina che vedi giù.
Ora fai tap su “Misura distanza”:
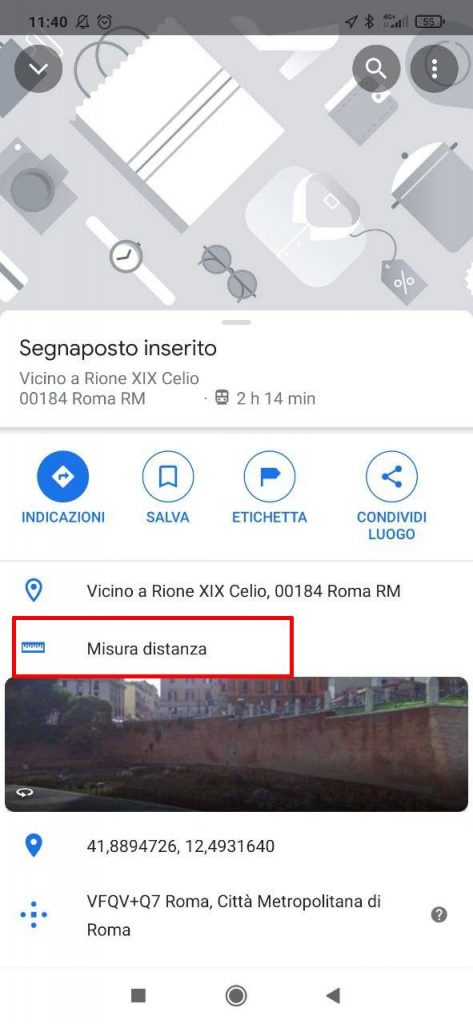
Ti si aprirà la modalità di misurazione distanze.
Devi solo spostarti sulla mappa per creare il nuovo punto di misurazione.
Cliccando sul simbolo +, in basso a destra, potrai aggiungere punti sul percorso.
Anche su Android ho registrato una veloce GIF animata per rendere il tutto davvero immediato:
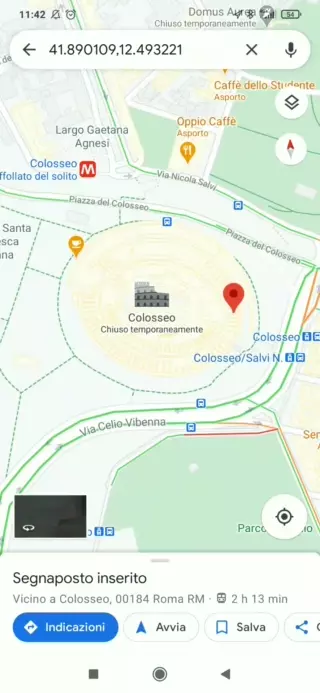
Lavori complessi? Usa Earth! 🌍
Un consiglio:
nel caso tu voglia utilizzare un strumento migliore e più evoluto per la misurazione di distanze su mappa scarica Google Earth, che dispone di un righello potente e flessibile, oltre a molti altri specifici strumenti.